Zendesk
From a customer-impact standpoint, support tickets are one of the indicators of how an incident impacts customers. FireHydrant's Zendesk integration allows users to link Zendesk support tickets to an incident to help track customer impact and guide customer communications.
There are two parts to the Zendesk integration configuration:
- Enabling the Zendesk integration from the FireHydrant Integrations page
- Installing the FireHydrant Zendesk Marketplace app in Zendesk
Prerequisites
- You will need Owner permissions on FireHydrant to configure integrations
- You'll also need to have a service account/user with Zendesk administrator role to install the FireHydrant app in the Zendesk Marketplace
- The Zendesk integration is only available for Enterprise-level FireHydrant accounts
Note:
FireHydrant will create and manage data as the user that is logged in to Zendesk when performing the installation. FireHydrant recommends using a generic Zendesk service account rather than an individual named user to avoid problems if the named employee were to depart the organization.
Connecting FireHydrant to Zendesk

Zendesk tile on the integrations page
- Go to the Integrations page and search for the Zendesk app tile. Click '+'.
- Here, you will see an input for the Zendesk subdomain. Insert only the subdomain, not the full URL:

Subdomain input for Zendesk
- Click Authorize Application. If you're not already logged in as the service account, this will take you to a login screen for Zendesk. Log in here to continue.
- After successfully authenticating, the Zendesk integration will be finished configuring, and you should be taken back to the Zendesk settings page in FireHydrant. The integration details will appear, including the installation date and the authorizer.

Successful Zendesk integration
(Optional) Adding the FireHydrant Zendesk Marketplace App
The FireHydrant Zendesk Marketplace app allows support staff to create FireHydrant incidents directly from a support ticket. If you prefer not to install the marketplace app, linking Zendesk tickets to an incident from FireHydrant is still possible. But you won't be able to create new incidents or connect existing FireHydrant incidents from Zendesk.
- First, you will need to generate an API key in FireHydrant (requires Owner permissions).
- From the Zendesk Marketplace, find the FireHydrant app. Click Install. This will take you to the Zendesk Admin Center. Provide the following information to configure the FireHydrant app:
- Title of the FireHydrant environment
- API key from FireHydrant
- Zendesk role restrictions (optional)
- Zendesk group restrictions (optional)
- Click Install.
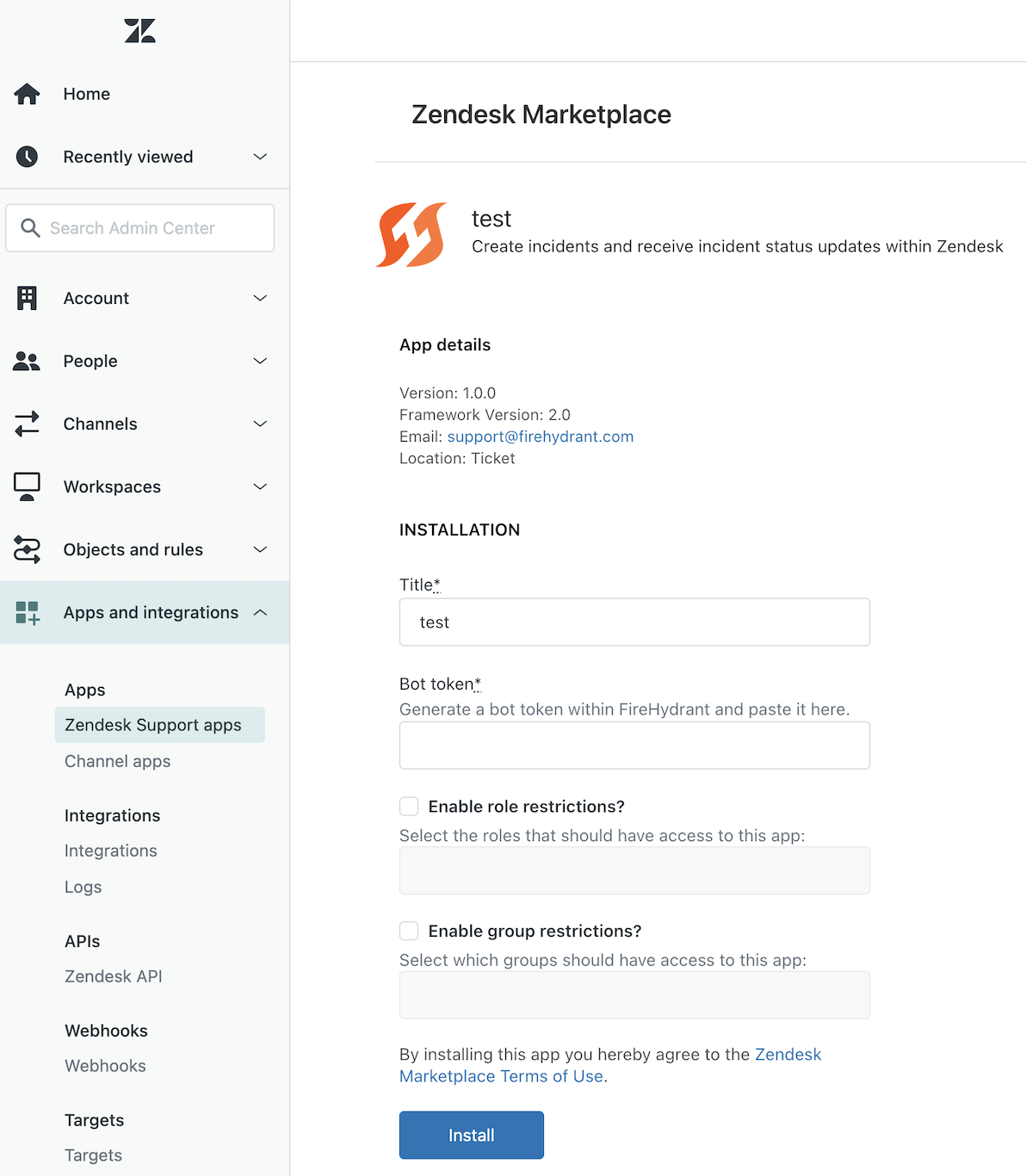
FireHydrant app in the Zendesk Marketplace
Once you're done, you should be able to create incidents or link the current support ticket to an incident in FireHydrant directly from the support portal.

Using the FireHydrant app while looking at a support ticket in Zendesk
Uninstalling Zendesk
- In FireHydrant, on the Zendesk integrations settings page, you can simply click Uninstall Zendesk.
- From the Zendesk Admin Center, find the FireHydrant app. Hover over the bottom right of the app icon until the configuration icon appears. From the configuration menu, select Uninstall.
Next Steps
- With the Zendesk integration configured, learn more about Attaching Support Tickets to incidents and automatically posting ticket updates!
- Learn more about the rest of FireHydrant's integrations
- If you're not on the Enterprise plan, see the pricing page and learn more about what Enterprise can unlock for you
Updated 3 months ago
